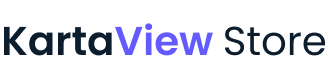User Manual
Introduction
KartaLink is a small computer designed to back up the dashcam video of your car and streamline access through an easy-to-use app. At the moment, it works best with Tesla cars.


1. Setup KartaLink
1.1 What’s in the box
The KartaLink Device
The heart of the KartaLink setup, the compact board has 128GB storage, a USB plug, and both Wi-Fi and Bluetooth for connectivity.

Connection cable
A standard micro USB cable is included in the box. This cable is used for powering the KartaLink device and connecting it to your car.

1.2 Installation
Connect the cable
Remove the cable from the box and insert the Micro USB port into the board.

Open the glovebox
For Tesla: Open the glovebox from the Control screen of the car.

Connect to the car
Remove the default USB stick and insert the KartaLink's USB cable. Once inserted, the connection is made automatically, and the device will store the recordings in a loop like a USB stick, and sync to the KartaLink cloud when Wi-Fi is configured (see next step) and nearby.

2. Pair with the KartaLink app
The mobile app is available for iOS devices, with Android coming soon. Search for “KartaLink” on the App Store and download the app.

Login
Launch the app and use Google or Apple login.

Pair your device
Once logged in, proceed with the pairing process when you’re close to your car. Select the device and continue.
Name your device
When connecting to KartaLink, you can customize the naming of your device. Enter the desired name and hit Add.
Connect to Wi-Fi
When KartaLink successfully connects, you can connect the board to your local Wi-Fi network. Select your network and enter the password. Known Wi-Fi networks will be used to upload your videos to the cloud, allowing you to see them in the app.
3. Uploading
Set-and-forget
Experience the convenience of having your videos uploaded automatically to the cloud. Once you've parked your car and a pre-configured Wi-Fi connection is available, your Tesla's footage seamlessly syncs to the app, allowing you to access and review your drives without any manual intervention.
How Automatic Video Uploads Work:
1. Automatic Sync: Just park your car and ensure it's within range of a configured Wi-Fi network. The system automatically starts uploading the videos and associated metadata to the cloud, without requiring any further action from you.
2. Monitoring Upload Progress: To keep you informed on the status of your uploads:
- Open the KartaLink app: Launch it on your device whenever you wish to check the upload status.
- View Upload Status: The app provides real-time updates on whether your device is currently uploading and displays the volume of data pending upload.
- Track Progress: Easily monitor the upload process to ensure that all your footage is being securely and efficiently transferred to the cloud.
This automated process is designed to offer you peace of mind, knowing that your Tesla's drives are being archived without any required effort on your part, ready for you to visualize at your convenience.
4. Play your videos from the mobile app
Once your driving session’s videos have been successfully uploaded to the cloud, you can view them anytime through the KartaLink App.
Simply follow these steps to start:
- Open the KartaLink app: Launch the app on your device.
- Access your trips: The uploaded drives will be readily visible within the app, organized chronologically for easy navigation.
- Play Footage: Select any drive to view. You can watch the recorded footage from all available cameras, and for a comprehensive understanding of the drive, a GPS trail accompanies the video playback.
This functionality enhances your Tesla ownership experience by making it effortless to revisit your drives, be it for checking on specific events or simply reliving your journeys.
Note: You can access video files from the device by mounting it to a computer same as a USB stick. If an important event is happening while driving, you can copy it using this method to avoid overwriting before cloud syncing.
5. FCC Statement
This equipment has been tested and found to comply with the limits for a Class B digital device, pursuant to Part 15 of the FCC (Federal Communications Commission) Rules. These limits are designed to provide reasonable protection against harmful interference in a residential installation. This equipment generates uses and can radiate radio frequency energy and, if not installed and used in accordance with the instructions, may cause harmful interference to radio communications. However, there is no guarantee that interference will not occur in a particular installation.
If this equipment does cause harmful interference to radio or television reception, which can be determined by turning the equipment off and on, the user is encouraged to try to correct the interference by one or more of the following measures:
Reorient or relocate the receiving antenna.
Increase the separation between the equipment and receiver.
Connect the equipment into an outlet on a circuit different from that to which the receiver is connected.
Consult the dealer or an experienced radio/TV technician for help.
This device complies with part 15 of the FCC Rules. Operation is subject to the following two conditions: (1) This device may not cause harmful interference, and (2) this device must accept any interference received, including interference that may cause undesired operation.
Changes or modifications not expressly approved by the party responsible for compliance could void the user's authority to operate the equipment.
FCC Radiation Exposure Statement
This equipment complies with FCC radiation exposure limits set forth for an uncontrolled environment. This equipment should be installed and operated with a minimum distance of 20cm between the radiator & your body.